TeamSnap FAQs
WHY TEAMSNAP?
We use TeamSnap as a one-stop for all Petunia rides, events, and chat. You can access it from your browser or download the app. Like most apps, it takes a second to get used to and it's not a perfect system but it's the closest we've found so far! So, be patient and let us know if you have any questions or contact TeamSnap directly.
FAQs
App notifications: https://helpme.teamsnap.com/article/296-enable-push-notification-alerts Note: These are customizable for each separate team, they are not global settings
Email notifications: https://helpme.teamsnap.com/article/368-not-receiving-email-notifications
Desktop: https://helpme.teamsnap.com/article/271-manage-personal-notification-preferences
FYI TeamSnap defaults to show you the last team you were viewing. Here is how you can switch between teams:
- On the iOS TeamSnap mobile app:
- Click on the Team Name in the center at the top center of your screen
- Then select the team you'd like to view
- To see all teams together select "See All Teams" at the bottom
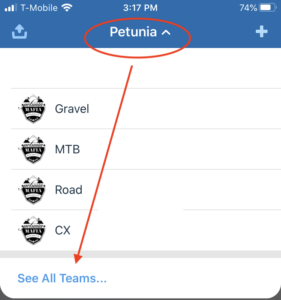
- For Android app:
- Click the dropdown from the upper left corner from the current team you are in & click the team you'd like to view
- To see all teams together select “Upcoming Schedule” from the list
- On the TeamSnap website:
- Click on the My Teams header at the top of the page and select your desired team
- If you would like to see all the teams together, click "My Teams" in the top left corner (do not select a team). Once on the Team Dashboard scroll down to the very bottom of the page and click the “Go To My Full Schedule” button
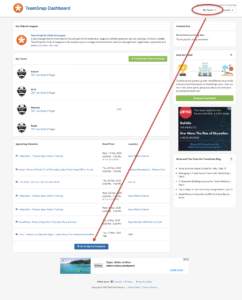
FYI TeamSnap defaults to show you the last team you were viewing. Here are the ways to see the full schedule for all of your teams:
- On the iOS TeamSnap mobile app:
- Click on the Team Name in the center at the top, then select "See All Teams..." from the dropdown.
- Then select "All Team Schedule"
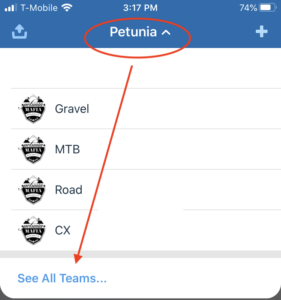
- For Android app:
- Click the dropdown from the current team you are in
- Select “Upcoming Schedule” from the list
- On the TeamSnap website:
- Click on the My Teams header at the top of the page (do not select an individual team from the drop-down)
- Scroll down to the very bottom of the page and click the “Go To My Full Schedule” button
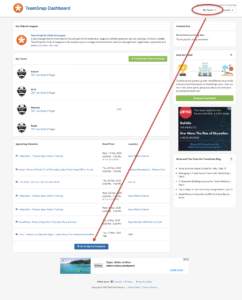
Log into TeamSnap and then find the dropdown and select the team genre you’d like to view. (location of the dropdown differs on each device and TeamSnap defaults to show you the last team you were viewing)
There are different teams within our TeamSnap for the below genres. If you aren’t seeing a team you’d like, reach out to friend@petuniamafia.com
- CX
- Gravel
- Indoor: Zwift, Peloton, etc.
- MTB
- Petunia
- Road
- Everything OFF the bike
We define these by the surface of the ride–not the bike type, as you can ride a road bike on most gravel and vice-versa. So, gravel rides will have a good portion of non-paved surfaces and road rides will be paved surfaces (some blue or black road rides may have small sections of gravel, always read the ride description to know what to expect).
The main Petunia team chat is used for club-wide event convos and the genre-specific teams are for ride convos. Post here if you’re looking for an impromptu partner for your ride or other “non-official” rides.
We have a separate genre in TeamSnap called “Everything OFF the bike” for non-cycling-related conversations.
When to use genre/Petunia vs off the bike chat?
Examples:
- Restaurant, babysitter, handyman recommendation = non-bike
- Looking for friends to ride with for a non-official petunia ride = in the genre for the ride
Chat is only available on the mobile app version of TeamSnap. Download the app here: https://www.teamsnap.com/mobile
How to direct message on iOS and Android: https://helpme.teamsnap.com/article/1164-direct-messaging
Post a Chat Message on a Team
- Open the TeamSnap app
- Tap your team name to make sure you’re in the right genre
- Tap the Messages tab
- Tap Chat (iOS) or select Chats from the dropdown (Android)
- Tap the Team Chat
- Tap into the "Type a Message" field and enter your message
- Tap the send icon
More info on group messages: https://helpme.teamsnap.com/article/427-using-team-chat
iOS App:
Go into the event, tap the availability tab, at the bottom is a blue ‘message’ button.
Android App:
Go into the event, tap the availability tab, at the bottom is an orange ‘mail’ icon button. Select "Going" to email just those that RSVP'd to attend.
We now have these on the website! https://petuniamafia.com/shop/deals/
This page is password protected, check your welcome email from Patty for the password.
Reset instructions: https://helpme.teamsnap.com/article/123-password-reset
More questions? Reach out to friend@petuniamafia.com
